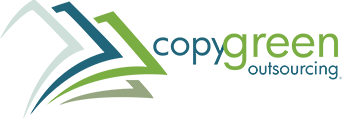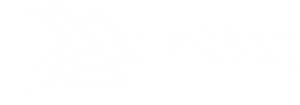Confira o passo a passo para cancelar de forma correta a fila de impressão e veja dicas para evitar que esse problema ocorra na sua impressora
Sua impressora está apresentando falhas na fila de impressão? Vários arquivos foram enviados, mas nenhum está sendo impresso? Ou simplesmente você desistiu de imprimir, e quer evitar que papel e tinta sejam desperdiçados?
Zerar a fila de impressão é um processo simples e precisa ser feito em diversas situações, mas antes você precisa entender a causa do problema, uma vez que a solução para cada situação será bem diferente.
A falha na fila de impressão pode se apresentar na impressora ou no computador.
Como identificar onde está o erro?
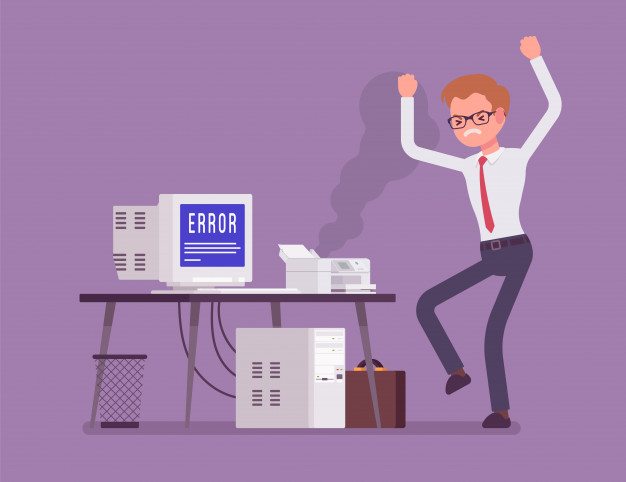 Se você verificou a impressora e viu que ela não recebeu nenhum comando, então o problema está no computador e para a situação contrária, basta seguir a mesma orientação.
Se você verificou a impressora e viu que ela não recebeu nenhum comando, então o problema está no computador e para a situação contrária, basta seguir a mesma orientação.
Portanto, se você identificou que o erro está no computador, aconselhamos que faça o processo conhecido como spooler de impressão para zerar a fila.
ATENÇÃO! A orientação abaixo é para computadores que usam o sistema Windows 10!
Segue o passo a passo!
Windows 10
- Na barra de busca do Windows 10, digite Impressoras e scanners, e selecione a opção;
- Em Impressoras e scanners, clique sobre a sua impressora, e depois em Abrir fila;
- Uma nova janela será aberta, com os documentos aguardando na fila. Para cancelar uma impressão, clique com o botão direito do mouse sobre ela, em Cancelar, e depois, em Sim;
- Repita para todos os documentos na fila que não mais deseje imprimir.
E pronto.
Caso a sua máquina utilize o sistema XP, recomendamos as orientações abaixo.
XP
Usuários do XP também deve reiniciar o “Spooler de Impressão”, contudo, o modo como isso é feito nessa versão do Windows é um pouco diferente. Abra o Menu Iniciar e clique em “Executar”. Na nova janela, execute o comando “cmd” (sem aspas) para iniciar o prompt de comando.
Já no prompt de comando, execute o termo “net stop spooler” (também sem aspas) para interromper o serviço. O próximo passo é iniciá-lo novamente, digitando “net start spooler”. Você verá que a lista de impressão foi renovada, ficando sem nenhum documento enfileirado.
Problemas de fila de impressão ligados à impressora!
 Nos casos onde a falha está na impressora, recomendamos que você reinicie a máquina no botão desligar.
Nos casos onde a falha está na impressora, recomendamos que você reinicie a máquina no botão desligar.
Se o problema estiver no computador, a fila não será reiniciada. Por isso, antes de fazer qualquer procedimento, identifique a causa do problema.
ATENÇÃO! Se a impressora estiver realizando algum processo interno jamais deve desligá-la diretamente!
Como evitar fila de impressão?
 Existem alguns erros que podem provocar com mais frequência erros de fila de impressão.
Existem alguns erros que podem provocar com mais frequência erros de fila de impressão.
Esteja atento as causas de falhas mais comuns e evite-as!
Escolha o arquivo adequado: o material da folha pode gerar fila de impressão. Antes de imprimir, verifique se a configuração está no formato adequado para o tipo de papel a ser impresso.
Há também alguns modelos de impressoras que não aceitam determinados tipos de papel, por isso leia as instruções antes de iniciar o processo de impressão.
Cuidado com excesso de folhas: Cada tipo de impressora suporta uma determinada quantidade de folhas. Nada de colocar mais papeis do que o necessário!
Evite papéis úmidos! Evite deixar folhas na bandeja quando elas não serão impressas de imediato! A umidade do ar interfere diretamente no papel.
A umidade danifica gera não apenas fila de impressão, como também pode danificar a impressora!
Esse artigo te ajudou? Gostou das dicas? Deixe sua opinião nos comentários.